스마트폰에 있는 수많은 사진들을 USB를 이용해서 한 번에 옮기는 법!
제가 쓰는 갤럭시 노트8도 벌써 2년 넘게 되다보니 사진이 3만장 가까이 쌓여 있더라구요. 슬슬 폰의 저장용량도 한계에 다다른거 같아서 기존에 있던 사진들을 외장하드로 옮기려고 했는데요.
근데 저처럼 갤럭시에 있던 수많은 사진들을 옮기려고 DCMI 폴더로 들어가서 삽질 꽤나 하셨던 분들이 분명 있으시리라 생각합니다. USB 커넥터로 갤럭시를 컴에 바로 연결한 다음 사진 폴더에 들어가면 엄청 읽어들이는 속도가 늘려지잖아요?
그렇게 한참을 사진폴더에서 읽기를 하는가 싶더니 갑자기 '이 폴더에 사진이 존재하지 않는다' 며 에러가 나기 일수! 그럴때는 아래의 방법처럼 갤럭시에 USB 연결 커넥터를 꽂고서 노트북이나 컴에 연결하지 않고 바로 USB로 옮겨주는게 에러도 전혀 안나고 가장 빠르게 옮겨지는 방법인 듯 합니다. (많은 용량의 파일을 옮길땐 컴퓨터로 바로 연결하는 건 개인적으로 비추천 드립니다. 너무 느리고 에러가 잘나요)
커넥터만 있으면 누구든 하실 수 있으니깐 제가 했던 아래 방법을 보시고서 똑같이 한 번 따라해보세요.
준비물 : 스마트폰, USB 커넥터, USB

자 그럼 이제부터 갤럭시에 있는 사진파일을
USB 로 바로 옮겨보겠습니다.

먼저 이 USB 커넥터가 필요한데요.
아마 제가 이걸 따로 구매한 적이 없는걸로 보아서 처음 갤럭시 노트를 살 적에 같이 동봉되어 있었지 않았나? 하는 생각이 들더군요. 제가 이걸 산 기억은 없는데 서랍속에 덩그러니 있더라는 (아닐수도 있음. 혹시 모르니 이 커넥터가 없으신 분은 처음 샀던 박스를 한 번 뒤져보셔요.(심지어 저기 삼성이라 써있는거 보면 왠지 동봉되어있었지 않았나 싶기도))

앞에는 C type 연결부로 바로 갤럭시 전원부에 꼽을 수 있게 되어있고
뒷면은 이렇게 USB 삽입구가 있습니다.

C type 연결부를 갤럭시에 먼저 꽂아주세요.

그리고서 커넥터에 다시 USB 를 꼽아주면 파일 전송준비 완료 입니다.

위와 같이 USB가 연결이 되면 갤럭시 최상단바에 저렇게 삼지창 모양으로 USB연결이 되었다는 아이콘이 하나 뜨는데요. 간혹 이 아이콘이 안뜨는 분들도 계신데 그럴 경우에는 Samsung 이라고 써있는 앱묶음 안으로 들어가셔서 [내파일]폴더로 들어가시면 됩니다.
USB 연결팁
1) USB 연결 아이콘이 뜨면 상단바를 내려서 드라이브로 들어간다
2) 만일 USB 연결 아이콘이 안뜨면 [Samsung] - [내파일] 로 들어가면 USB 저장소를 발견할 수 있다.

USB 연결아이콘이 뜰 경우 위와 같이 상단바를 내리고서
USB드라이브 (사진상에는 SanDisk USB 드라이브)에 들어가주세요.
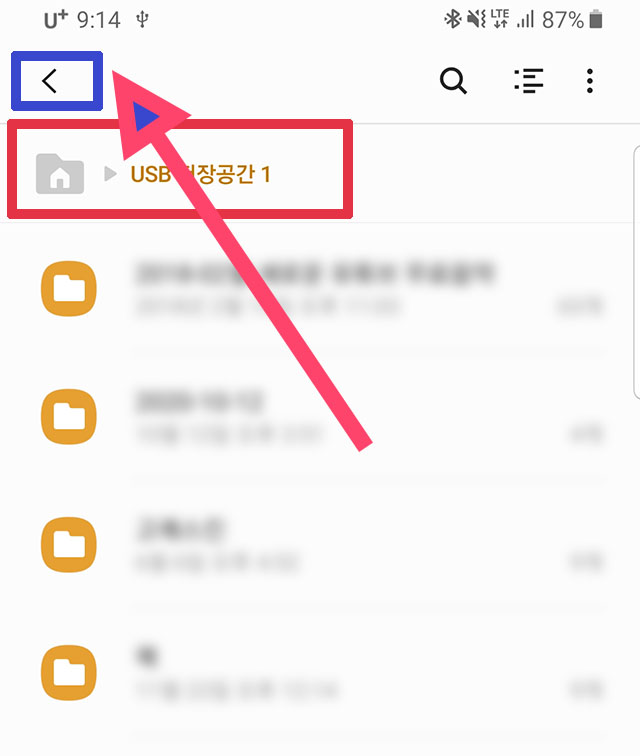
그러면 위 화면과 같이 바로 USB 안으로 들어오게 되는데요.
이 화면에서는 USB안에 이미 들어있는 파일들만 보이므로 여기서 한 단계 위로 나가주셔야 합니다. 사진상에 화살표 친 뒤로가기 아이콘을 탭해서 윗 단계로 올라가주세요.

그러면 갤럭시 안에 있는 각종 파일들에 접근할 수 있는 화면이 나오는데요. 이 화면은 위에서 말씀드린것 처럼 그냥 [Samsung 앱묶음 - 내파일] 순서로 들어오셔도 무방합니다.
내파일에는 이미지, 동영상, 오디오, 문서 등등의 항목이 있는데요. 제가 옮긴 파일은 사진이므로 '이미지' 메뉴로 들어가겠습니다.

이미지로 들어오시면 원래 갤러리 창에서 보던것과는 조금 다른 구성으로 사진들이 주르륵 뜨는데요. 여기서 한 가지 주의할 점은 사진을 옮기겠다고 [갤러리] 앱으로 들어가시면 안된다는 것.
갤럭시나 노트등의 삼성폰에 기본장착 되어 있는 갤러리 앱에서는 공유기능만 있지 USB로 바로 옮길 수 있는 메뉴항목이 없습니다. 그러기 때문에 위의 순서대로 [내파일] 항목으로 들어오셔야 파일이동이 가능합니다.
그럼 위 이미지 화면에서 오른쪽 상단에 있는 메뉴바를 눌러주시면 [편집] 항목이 나오는데요. 편집탭을 클릭하면 각 사진들 앞에 체크 동그라미가 활성화 되면서 선택할 수 있게 됩니다.
그럼 여기서 USB로 옮기고 싶은 사진들을 선택하신 다음에 [복사] 를 눌러주세요.
간혹 여기서 [복사] 가 아니라 [이동] 을 누르는 경우도 있는데요. 이동을 누르면 파일명만 옮겨질 수도 있으므로 반드시 이미지를 선택한 다음에는 [복사] 를 눌러주셔야 합니다.
순서
[이미지] - [편집] - [복사]
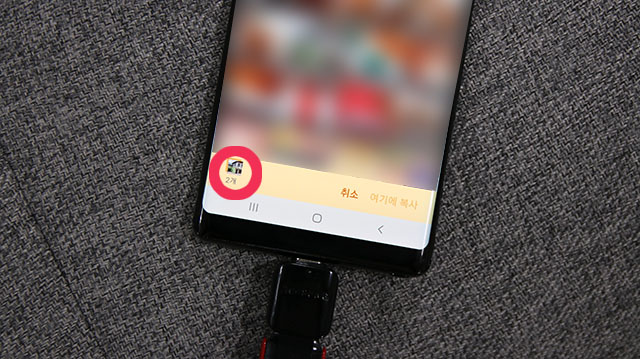
저는 2개의 이미지를 선택한 다음에 복사를 하였습니다.
그리고 복사가 완료가 됐으면, 다시 상단의 뒤로가기를 눌러서 내파일 폴더의 첫화면으로 돌아와주세요.

그리고서 복사할 파일을 전송할 곳을 선택해주세요. (내장메모리, SD카드, 클라우드 드라이브 등으로 이동도 가능)
우리는 USB로 옮길 예정이기 때문에 USB 저장공간 1 이라고 적힌 곳으로 들어가시면 됩니다.

USB 저장공간으로 들어가시면 하단에 위 사진과 같이 [여기에 복사] 라고 나오는데요. 바로 복사버튼을 눌러서 USB 로 옮겨주셔도 되고, USB 내에 따로 폴더를 만들어 두셨다면 해당폴더로 지정하신 후 [여기에 복사] 버튼을 누르셔도 됩니다.

USB 로 전송완료!
전송속도는 인터넷으로 업로드 다운로드 하는 속도보다 대략 10 배 이상 빠른 듯한 체감인데요. 1기가 가까이 되는 고용량 동영상도 이 방법을 쓰면 순식간에 전송이 가능하므로 적극 권장해드립니다. (무엇보다 전송도중에 에러가 안난다는 점이 최고인듯)
이상으로 갤럭시 폰에 USB를 이용해서 파일을 전송하는 법에 대해서 알려드렸는데요. 과정을 다시 간단히 요약하자면 아래와 같습니다.
1) 스마트폰에 USB 커넥터와 USB를 연결 한다.
2) [Samsung] - [내파일] 로 들어간다 (USB 연결아이콘으로 들어가도 무방)
3) [내파일] - [이미지] 로 들어간다
4) 이미지 폴더에서 [편집] 버튼을 누른다
5) 원하는 사진을 선택한 다음에 [복사]
6) 다시 내파일 첫화면으로 돌아와서 저장할 곳 선택 (당연히 USB 저장장치)
7) USB로 들어와서 [여기에 복사] 를 눌러주면 끝
'생활 지식' 카테고리의 다른 글
| 가정용 소화기 3.3kg 후기 '유효기간 10년' (0) | 2020.12.04 |
|---|---|
| 갤럭시 USB 인식 안될 때 이렇게 해보세요 (4) | 2020.12.02 |
| 갤럭시 휴지통에서 사진 복구하는 법 (30일 보관) (0) | 2020.11.26 |
| 유화물감 지우기 '기름성분으로 지워주세요' (0) | 2020.10.11 |
| 엑셀 함수 정리 '조건찾기-평균값-통계내기' 수식 (1) | 2020.10.08 |




댓글