목차
갤럭시 스마트폰을 사용하시는 분이라면 알아두면 좋을 꿀팁
바로 USB를 스마트폰에 연결했을 때 인식이 안되는 경우 조치하는 방법인데요. 물리적인 고장의 경우 (예를들면 스마트폰과 USB 결합 부위가 제대로 꼽히지 않는 등의 불량발생)에는 이 방법을 해도 여전히 인식이 안될 수 있으니 참고해주세요.
그럼 아래 사진을 보면서 한 단계씩 따라해주세요.
1) 갤럭시 준비

2) USB 를 연결
USB커넥터를 이용하거나 컴퓨터에 접속을 했을 때도 동일한 방법을 사용하시면 됩니다. 아래의 경우는 USB커넥터를 이용해서 인식을 시켜보았습니다.

정상적인 상황이라면 저렇게 USB 를 꼽았을 경우
상단에 외부기기가 접속되었음을 알리는 아이콘이 떠야하는데요.
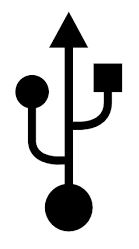
(바로 요 표시가 외부장치가 연결됐을 때 자동으로 뜨는 아이콘)
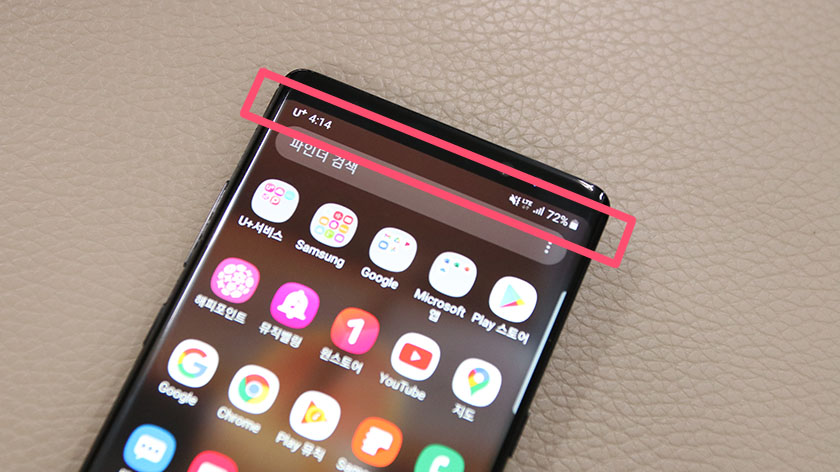
하지만 어쩐일인지 USB (혹은 외장하드)를 연결했음에도 갤럭시에서 아무런 반응을 보이지 않는 경우가 있습니다. 그 이유에 대해서는 몇 가지 원인이 있으리라 추측이 되지만 일단 급한대로 접속한 장치를 인식시키는 방법부터 알아보겠습니다.
3) Samsung 앱에 접속하기
스마트폰에서 자동으로 인식했을 때 나오는 접속아이콘이 나오지 않았다고 해서 사실 접속이 안된 것은 아닌데요. 이런종류의 인식실패가 생긴 경우에는 내가 직접 파일폴더로 들어가서 찾아주어야 합니다.
삼성폰의 경우에는 Samsung 앱들을 묶어 놓은 앱폴더가 따로 존재하는데요. 스마트폰 첫 화면을 위로 스크롤 하면 나오는 아래 화면에서 앱묶음 폴더를 찾으실 수 있습니다. (아래 사진 참조)
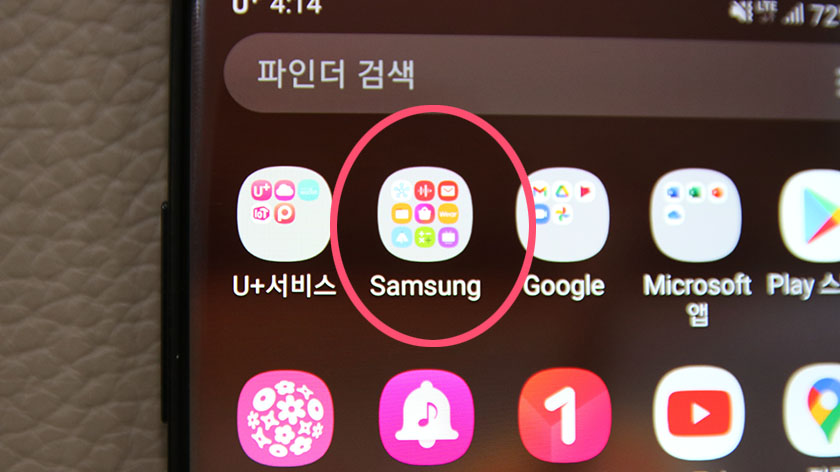
4) 내파일 폴더 접속
Samsung 앱 폴더에는 음성녹음, 이메일, 계산기, 스토어 등 필수적인 앱들이 모아져 있는데요. 이 중에서 [내파일] 이라고 되어있는 폴더모양 아이콘으로 들어가시면 됩니다.
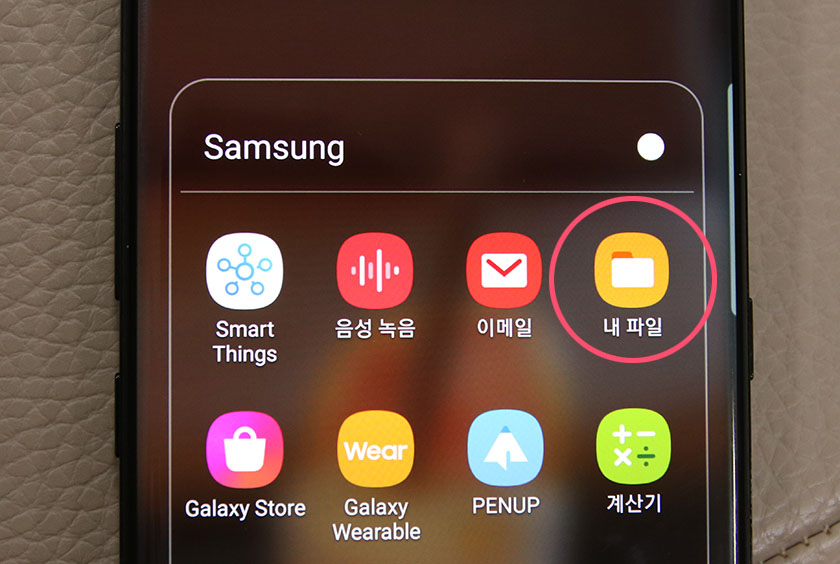
5) USB 저장공간 찾기
내 파일 항목으로 들어가시면 현재 내 갤럭시 폰에 저장되어있는 모든 파일들을 전부 이 화면을 통해 사용할 수 가 있는데요. 물론 외부장치도 이 화면에서 같이 나오게 됩니다. 첫 화면상에는 모든 파일들이 나오므로 콕 집어서 USB 경로로만 접속을 하고 싶으신 경우에는 내장메모리, SD 카드, USB 저장공간 이 나와있는 아래쪽을 확인하시면 됩니다.
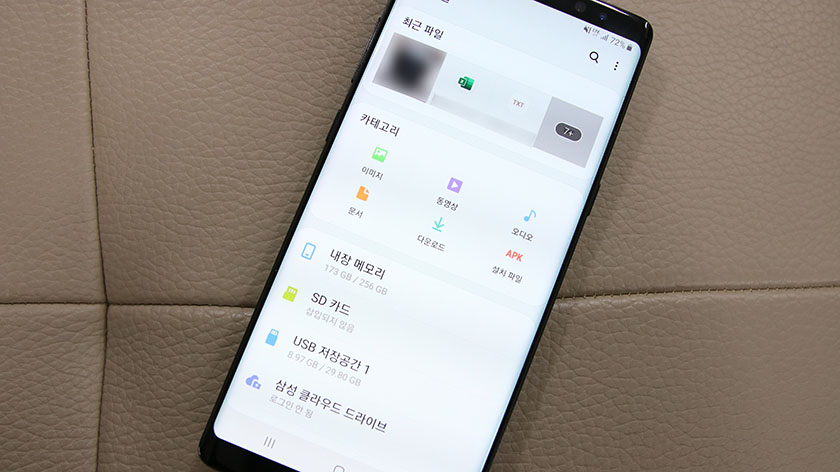
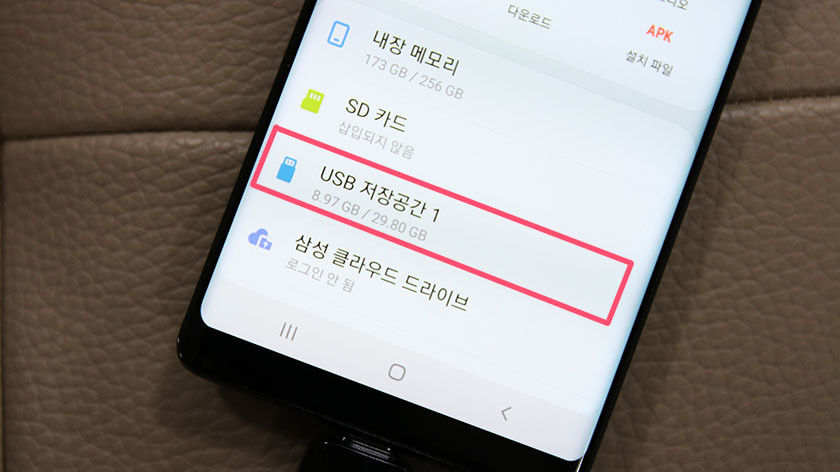
내파일 항목에서 위 사진과 같이 USB 저장공간이라고 표시되어 있는 항목을 발견했습니다. 여기로 들어가시면 편집기능을 통해 파일의 복사와 이동이 전부 가능 하게 됩니다.
갤럭시 USB 인식실패시 접속 요약
1) 스마트폰에 USB 접속
2) 삼성앱
3) 앱묶음에서 내파일로 접속
4) 내파일 내에서 USB 저장장치 접속
'생활 지식' 카테고리의 다른 글
| 석화 하프셀 먹는법과 보관법 '1주일새 2번 먹은 후기' (0) | 2021.01.14 |
|---|---|
| 가정용 소화기 3.3kg 후기 '유효기간 10년' (0) | 2020.12.04 |
| 갤럭시 USB 연결해서 대용량 사진 한 번에 옮기는 법 (0) | 2020.12.01 |
| 갤럭시 휴지통에서 사진 복구하는 법 (30일 보관) (0) | 2020.11.26 |
| 유화물감 지우기 '기름성분으로 지워주세요' (0) | 2020.10.11 |




댓글