게임영상을 저장하는데 반드시 필요하다는 캡쳐보드!
그 중에서도 가장 많은 분들이 쓰신다는 엘가토hs60s+제품을 저도 드디어 손에 넣었습니다. 제가 게임방송을 할 건 아니지만 이 캡쳐보드가 좋은 점이 뭐냐하면 바로 노트북 화면에서도 게임을 즐길 수 있다는 점 (본래의 사용목적과는 조금 다른 듯 하지만 어쨌든)

현재 시중가로 대략 20만원 중반대에 구입이 가능한데요.
비싸다면 조금 비쌀수도 있지만 (이보다 싼 제품도 있긴한데) 가장 많은 분들이 사용하는 제품을 사야 아무래도 문제가 생겼을 때 보다 쉽게 해결책을 얻을 수가 있습니다. (괜히 몇 푼 아끼려다 근본없는 제품사서 고생하지 말자는게 저의 생각입니다.)
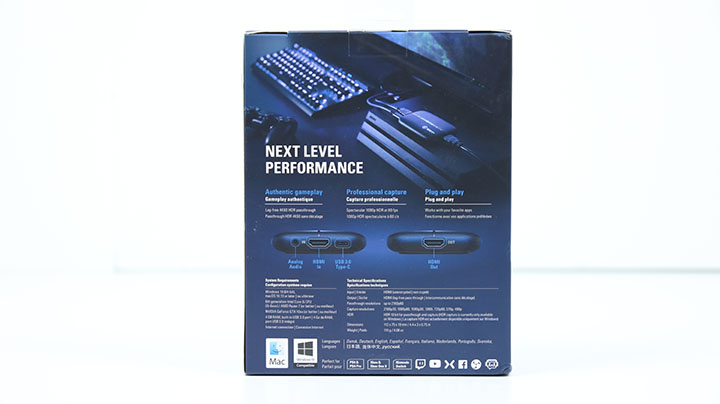
엘가토 HD 60S+ 의 특징
- 4K 60HDR 패스스루가 가능 (이 말인즉슨 TV나 오디오 등으로 4K 출력이 가능하다는 말)
- 1080P 60HDR 로 녹화가능 (영상으로 만들었을때 끝내준다는 말)
- USB 3.0 지원 (당연한 말이지만 이게 안되면 컴퓨터랑 송수신 속도가 떨어져서 심하게 버벅댈수 있음)
정도가 제품이 내세울 수 있는 특징이라고 할 수 있겠네요.

제품을 개봉하면 구성품은 매우 단촐합니다.

연결케이블 2개 (hdmi 케이블, USB 3.0 케이블)
엘가토 본체
이 3가지가 다 이지요.

엘가토 본체는 외부장치로 출력해주는 hdmi OUT 단자와

게임기에서 데이터를 받아서 처리하는 hdmi IN 단자가 양방향으로 자리잡고 있습니다.
(IN 단자 옆에는 컴퓨터와 연결하는 USB C 타입 커넥터가 있습니다)
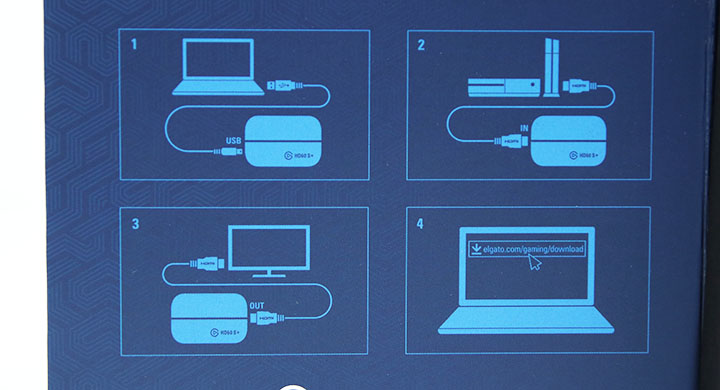

엘가토로 게임영상 내보내기
자 그러면 이제 본격적으로 엘가토를 이용해서 게임영상을 노트북으로 출력해보겠습니다.
준비물은 위 사진에 나와있는 것들만 준비해주시면 되는데요.
(닌텐도 스위치를 연결한다는 가정하에 설명하겠습니다)
1) 노트북 (혹은 데스크탑)
2) 엘가토 본체
3) hdmi 케이블
4) USB 케이블 (엘가토 동봉품)
5) 닌텐도스위치
6) 스위치 전원선
7) 스위치 거치독
8) 스위치 용 조이패드 (사진에는 안나왔지만)

우선 스위치 본체에서 조이패드를 분리해주시구요.

분리된 본체는 스위치 거치독에 넣어줍니다.

분리된 패드 2개는 조이패드로 다시 연결해주시구요

거치독 뒷면을 열어서 HDMI 케이블과 닌텐도 전원선을 연결해줍니다

엘가토에 동봉된 hdmi 선을 한 쪽에는 닌텐도 거치독에 연결
(사진에는 안나왔지만 거치독에 전원선도 연결해주세요)

나머지 한 쪽은 엘가토 IN 삽입구에 연결

그리고 남은 건 동봉된 USB 케이블선

C타입 커넥터는 엘가토 IN 옆에 있는 삽입구에 연결

다른 한쪽은 노트북 USB 삽입구에 연결
(이 때 반드시 3.0 타입 연결부에 꼽으셔야 합니다. 2.0 이면 인식을 못할 수 있음)
노트북과 연결을 하면 엘가토 본체 가운데가
번쩍번쩍 몇 번 빛나면서 불이 들어옵니다.
(정상적으로 연결된 상태)

이제 엘가토 hd60s+ 로 게임방송을 송출하는 모든 준비를 마친 상태

OUT 쪽에다가도 뭘 하나 꼽아줘야 하는거 아니냐? 라고 의아해 하실 수도 있는데요. 이건 외부출력을 위한 용도이기 때문에 컴퓨터 2대를 돌려서 플레이 하신다거나 게임 화면을 TV로 내보내서 플레이 하실 게 아니라면 그냥 아무것도 꼽지 않아도 되는 연결부입니다. (말그대로 외부출력)
여기까지가 기계 세팅이구요.
이 과정이 끝났다면 다음은 엘가토 홈페이지에 들어가서 구동 소프트를 설치해야 합니다.
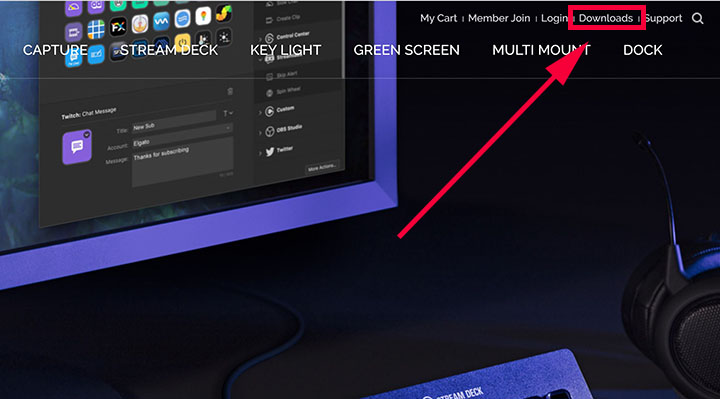
엘가토 소프트웨어 설치
설명서도 죄다 영어고 한글이 없어서 좀 당황스러울 수도 있지만, 별로 어려울 건 없습니다.
위 화면에 보이는 오른쪽 상단 다운로드 메뉴로 들어가주세요.
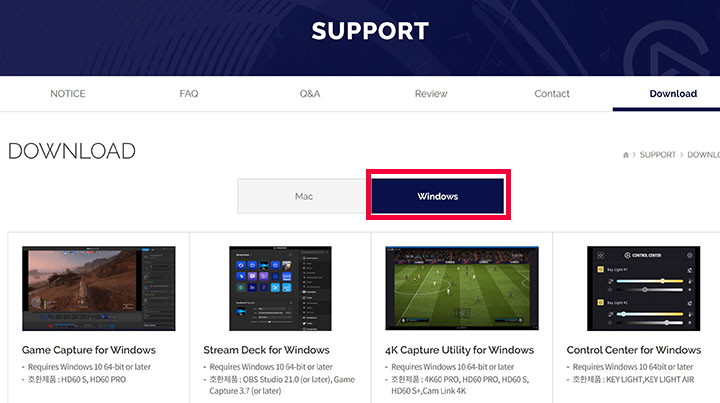
제가 Mac 이 없는 관계로 Windows 사용자 기준으로 설명을 드립니다.
다운로드 메뉴에서 윈도우 탭으로 들어가주세요.
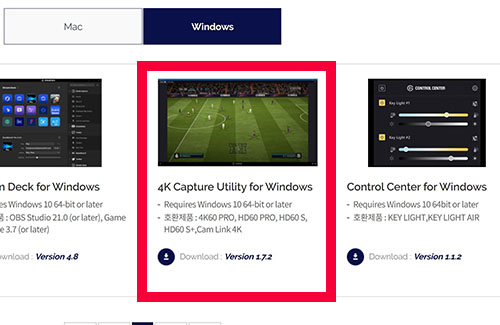
4가지의 프로그램들이 있는데요.
빨간색 네모친 4K Capture Utility for Windows
라고 되어 있는 파일을 설치하시면 됩니다.
(뭐 다른것도 설치하셔도 되는데, 사실상 이거 하나만 쓰는지라)
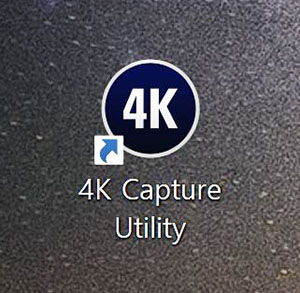
설치가 끝나면 바탕화면에 위와 같은 아이콘이 생성되구요.
프로그램을 열면 드디어 바로 게임화면이 노트북에 아래와 같이 출력됩니다.
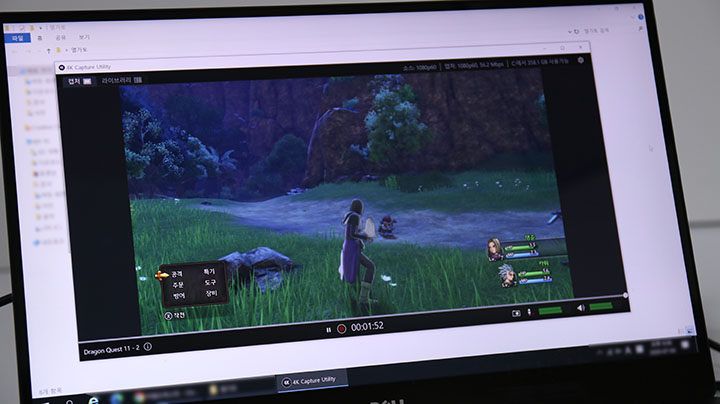
화면에서 출력되는 움직임이 다소 부자연스러울 수도 있는데요.
그럴땐 전송속도를 줄이거나 높여서 조절해보시길 바랍니다.
(하지만 거의 대부분 컴퓨터 사양에 따라서 좌우되기도 합니다.)
제 경우에는 인텔코어 i7에 그래픽은 지포스 GTX 960, 16기가 램 정도인데
끊김없이 아주 매끄럽게 플레이 됐습니다.
(어쩌면 게임에 따라 또 조금 다를수도 있겠습니다)
(위 플레이 게임은 드래곤퀘스트 11 입니다)
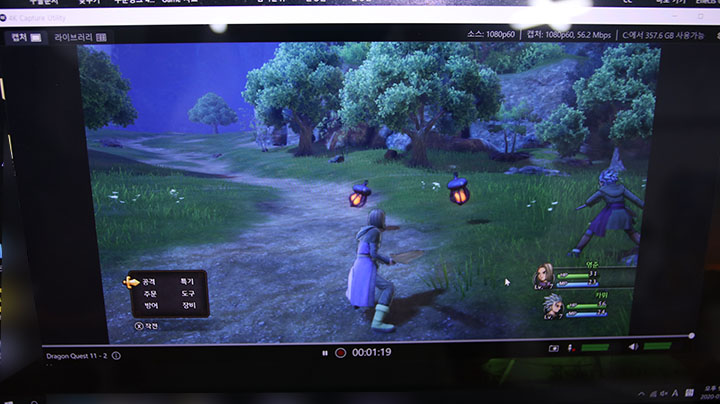

녹화는 아래 빨간색 점을 마우스로 클릭해주면 시작되는데요.
클릭해 줄 때마다 새로운 파일을 생성합니다.
그리고 녹화전에 어느정도 하드공간을 넉넉히 비워두는게 좋은데요.
제 경우에는 4분 정도 플레이를 녹화하니깐 대략 1.3 기가 짜리 mp4 파일이 만들어졌습니다.
1시간 녹화한다고 치면 넉넉히 20기가 정도의 여유공간은 필요할 것으로 보입니다.
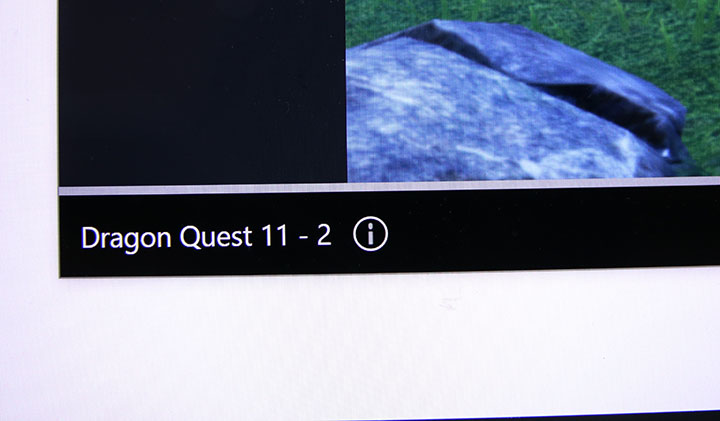
왼쪽 하단에는 지금 플레이하고 있는 영상의 제목을 달 수가 있습니다.
(따로 제목이 붙는건 아니고 이 제목으로 폴더가 생성됩니다)

이로써 엘가토hd60s+ 를 이용한 게임영상 출력 후기를 알려드렸는데요.
궁금증이 있으시면 댓글로 문의해주세요.
후속글로는 엘가토의 여러가지 오류들에 대해서 다뤄보겠습니다.
'전자제품 리뷰' 카테고리의 다른 글
| 하얀색 이케아 탁상시계와 스마트폰 거치대 사용후기 (0) | 2020.09.26 |
|---|---|
| LG그램 14인치 노트북 (14U390-EE1TK) 한 달 사용후기 (0) | 2020.07.18 |
| 엘가토 HD60s+ 신호없음 문제 해결법 (1) | 2020.07.06 |
| 아이폰 저장공간 늘리기 4 in 1 만능 OTG (0) | 2020.07.02 |
| KT 에그 리뷰 Slim egg2 개봉기 (0) | 2020.06.30 |




댓글